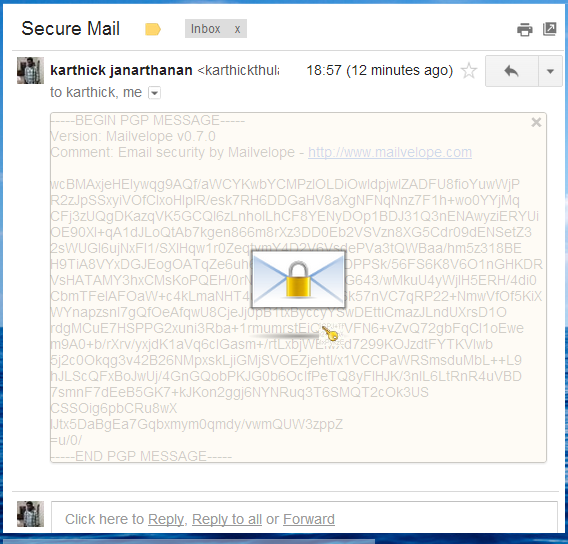If you normally like to power off your PC when you’re not using it, do you ever forget and leave it on? Here’s how to configure Windows to automatically power down at night, but only if you’re not using the PC at the time.
To accomplish this, we’ll setup a Task Scheduler job that tells the computer to shut down, and make sure to configure the rules so that it doesn’t kick in if you are up late using the PC.
Create a Task Scheduler Job to Shut Down the PC
You’ll need to open up Task Scheduler to create the new job, so open it up and click the Create Task link on the right-hand side.
Now you’ll want to give the task a name, and make sure to check the box for “Run with highest privileges”, since the shutdown utility requires admin access.
Now switch to the Triggers tab, click New, and then setup a schedule that makes sense for you, like every night at midnight.
Now flip over to the Actions tab, click New, and then enter shutdown into the Program box, and /S into the parameters box. If you want to force a shutdown and kill every app, you can use /S /F to force it to happen right away.
Next head to the Conditions tab, and make sure to check the box to only start the task if the computer is idle for more than x minutes. You can also choose to stop the task if the PC isn’t idle to help make sure it doesn’t kick in if you are on the PC.
Lastly, head to the Settings tab, and you can choose to restart the task every 30 minutes if the task fails—that way, if you are on the PC for a while past the normal time, the job will start up later on and shut down the PC.
Once you’re done, your PC will shut down automatically. Enjoy!