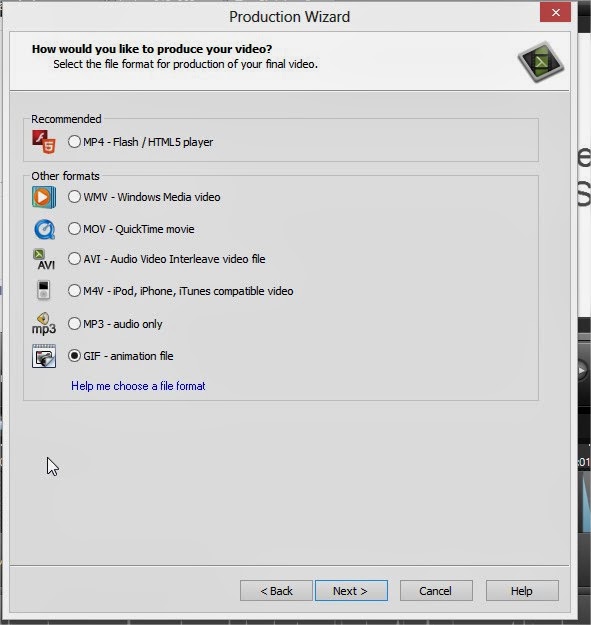Camtasia is a powerful desktop screen video recorder which is used by many people all over the world in all most all the fields. And yes here at TechTricks also we use camtasia to record the video tutorials. (You can check our the videos created with camtasia here on our YouTube channel). Camtasia is so powerful with so many advance features with simple user interference.
Camtasia can not only allow you to record your desktop video, It also allows you to save the video in the GIF image format! with simple one click.
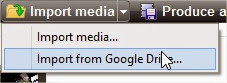
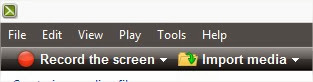
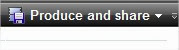
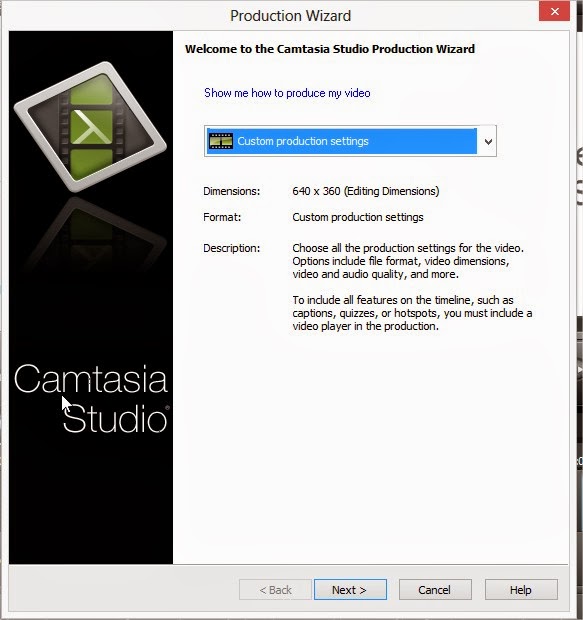 Select the custom production settings and click on next to continue.
Select the custom production settings and click on next to continue.
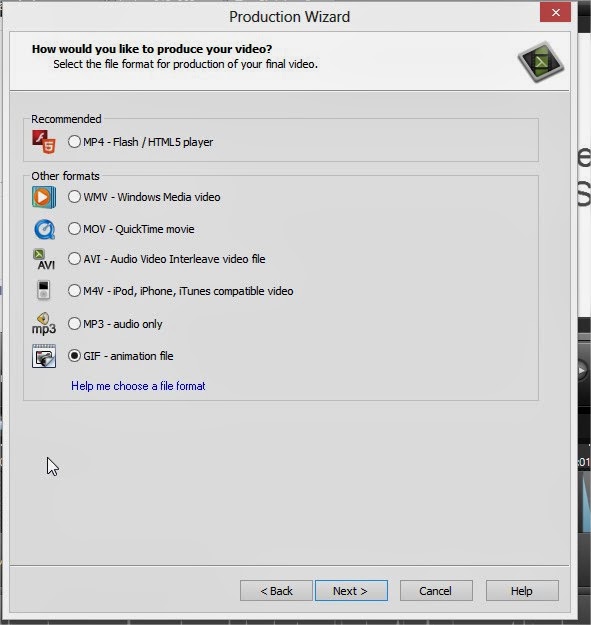 And the remaining steps are so simple you can continue by hitting next button and create the GIF image.
And the remaining steps are so simple you can continue by hitting next button and create the GIF image.
How to Create GIF from your Own Video:
In this post we are going to show you How to create GIF images with camtasia. If you are not interested in creating the GIF images on your computer then check this post to create the GIF images online.Note: Before getting started you need to get the camtasia from here [official link] free version is available for 30 days.
- If you want to create a GIF from already created video then you can directly import the video by hitting on import media.
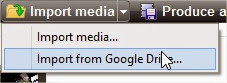
- If you want to create a GIF from the video which is to be recorded by using camtasia then you can Hit On "Record the Screen" and start recording your activity on your desktop.
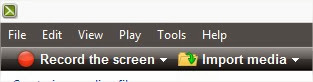
- After completion of the recording your video edit the video as per your need. And then Hit on Produce and Share.
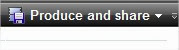
- When you click on Produce and Share you will get the a popup windowwith title "Production Wizard".Just like in below screen capture.
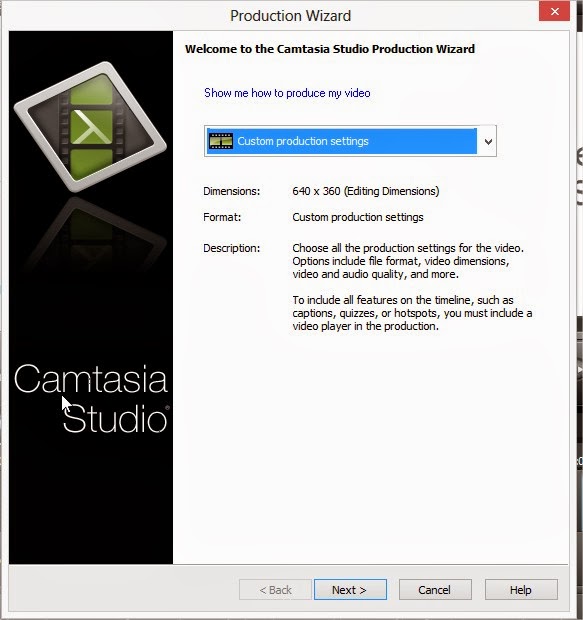
- In the next window you can select the format of the output video.As our Aim is to create the GIF image we will select the GIF and click on next.