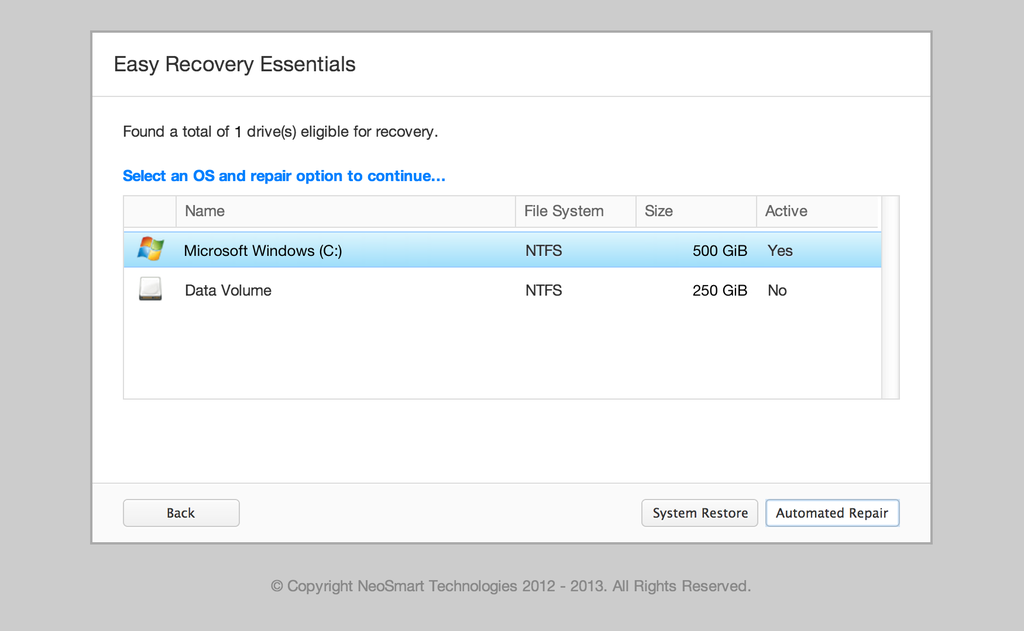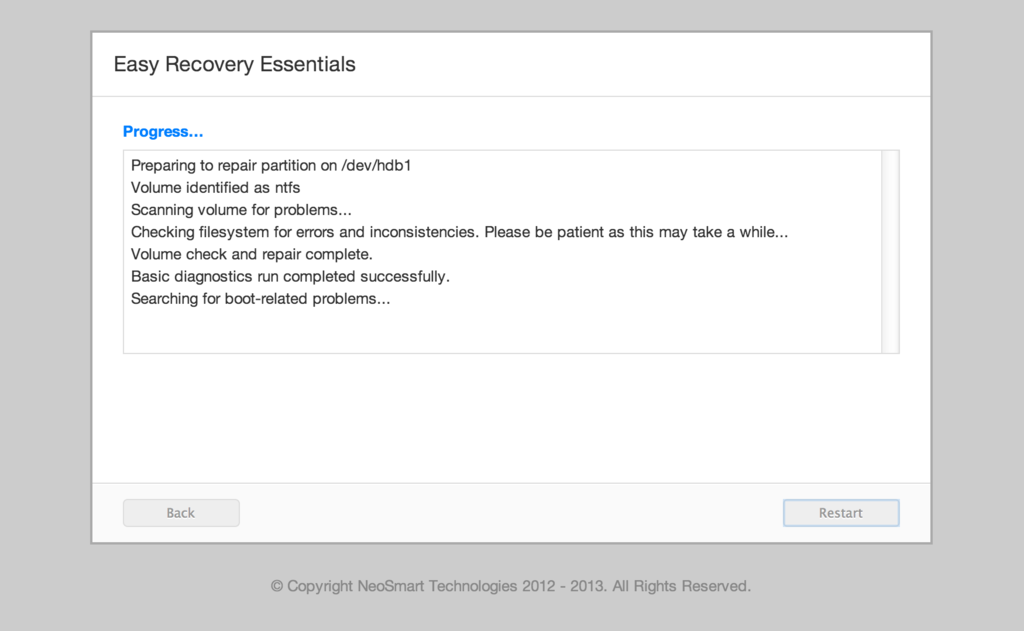Why A disk read error occurred appears
The “A disk read error occurred error” appears on a black screen without an identifiable error code:
A disk read error occurred
Press Ctrl+Alt+Del to restart
Pressing the Ctrl, Alt and Del keys will only restart the computer and boot into the same error screen:
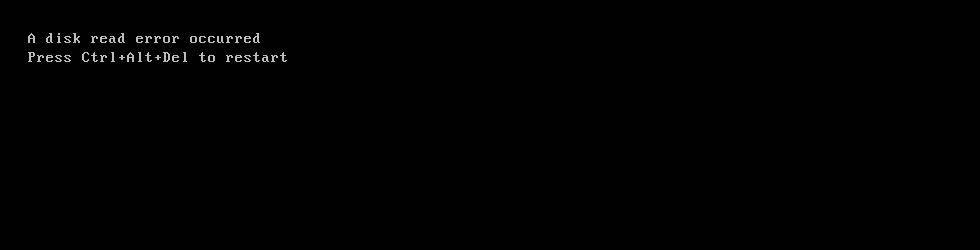
In most cases the error can appear for any of the following reasons:
- faulty hard drive
- IDE cables failing
- bad RAM memory
- issues with your computer’s BIOS version
Fix with Easy Recovery Essentials
Easy Recovery Essentials can fix many errors such as this automatically using its built-in Automated Repair option. EasyRE is currently available for Windows XP, Vista, 7 and 8 and can be downloaded and created on any PC.
- Download Easy Recovery Essentials. Make sure to note your Windows version (XP, Vista, 7 or 8) before you download EasyRE. This guide can help you identify what version of Windows you have installed.
- Burn the image. Follow these instructions on how to burn the bootable ISO image very carefully, as making a bootable CD can be tricky! Alternatively, these instructions explain how to create a bootable EasyRE recovery USB stick/drive.
- Boot up your PC from the Easy Recovery Essentials CD or USB you created.
- Once EasyRE is running, choose the “Automated Repair” option and click Continue.
- After EasyRE scans your computer’s drives, identify and select the drive letter for your Windows installation from the list, and then click on the Automated Repair button to begin.
- Easy Recovery Essentials will start analyzing the selected drive for problems. EasyRE will test for and attempt to automatically correct errors with the disk, partition, bootsector, filesystem, bootloader, and registry. No intervention is required, as EasyRE’s repair is fully automated:
- Once the process is complete, EasyRE will report its findings. Click on the Restart button to reboot your PC and test the changes.
- The “A disk read error occurred” error should now be fixed as your PC begins to load:
You can download Easy Recovery Essentials from here.
Other fixes for A disk read error occurred
You can try and fix the “A disk read error occurred” error by following any of these methods. These fixes can be applied to the followings Windows versions:
- Windows XP
- Windows Vista
- Windows 7
- Windows 8 and Windows 8.1
Windows Setup CD/DVD Required!
Some of the solutions below require the use of the Microsoft Windows setup CD or DVD. If your PC did not come with a Windows installation disc or if you no longer have your Windows setup media, you can use Easy Recovery Essentials for Windows instead. EasyRE will automatically find and fix many problems, and can also be used to solve this problem with the directions below.
Some of the solutions below require the use of the Microsoft Windows setup CD or DVD. If your PC did not come with a Windows installation disc or if you no longer have your Windows setup media, you can use Easy Recovery Essentials for Windows instead. EasyRE will automatically find and fix many problems, and can also be used to solve this problem with the directions below.
Fix #1: Check RAM memory
If you recently added new RAM memory to your computer, you can try to:
- Remove the new RAM modules you’ve recently added
- Leave only 1 single RAM module
- Restart the computer
You can also try to move the single RAM module on a different slot to troubleshoot if any of your RAM slots are damaged. To do that, simply follow these steps:
- Leave 1 RAM module on Slot #1
- Restart the computer
If “A disk read error occurred” still appears, move the RAM module on Slot #2 and start the computer again.
Fix #2: Check Hard Disk Cables
If the error is caused by damaged hard disk cables, try any of the following tips to fix the error:
- Try a different port for the SATA/IDE cables
- If you have more than 1 HDD, leave only the HDD with Windows installed and test multiple SATA/IDE ports and cables
The “A disk read error occurred” error can appear if:
- The SATA/IDE cables are damaged
- The SATA/IDE ports of your hard disks are damaged
If the HDD cables and ports are not damaged, the issue can also be from the hard disk itself.
To test if your hard disk is failing or it’s already failed, use Easy Recovery Essentials’ Automated Repair. Automated Repair process will report any issues found with your hard disk or RAM memory:
- Download Easy Recovery Essentials
- Burn the ISO Image. Follow our instructions on how to burn a bootable ISO image. If you’d like to have a recovery USB instead, follow our instructions on how to make a recovery USB.
- Boot into Easy Recovery Essentials
- Select Automated Repair
- Click Continue and wait for the Automated Repair process to finish. Automated Repair process will report any issues found with your hard disk or RAM memory:
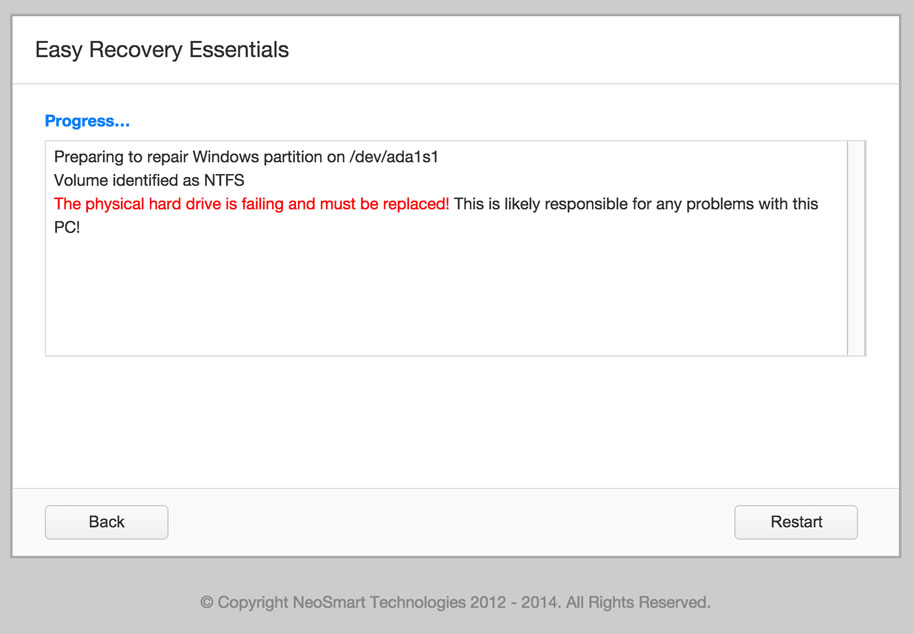
To download Easy Recovery Essentials, click here.
Fix #3: Reset or Upgrade BIOS
In some cases, “A disk read error occurred” can be fixed by either reverting your BIOS to its default settings or upgrading BIOS to the latest version available for your computer.
To revert your computer’s BIOS to its default settings or default configuration, follow these steps:
- Restart the computer
- Press the key to boot into BIOS. This is usually any of the following keys: F2, F8, F12, Esc or Del. The key you need to press will be listed at the first screen when you boot your computer:

- Once booted into BIOS, find a “Load Defaults” options. The option name to revert to default settings can be different, depending on your computer manufacturer and BIOS version:
- Load Fail-Safe Defaults
- Load BIOS Defaults
- Load Default Settings
- Load Setup Default
- Get Default Values
- Select to revert the settings and hit Enter to select the option
- Exit BIOS by saving the changes
If reverting to BIOS defaults doesn’t make “A disk read error occurred” disappear, you can also try to update the BIOS version to the latest available.
Fix #4: Run chkdsk
The chkdsk utility checks for hard drives integrity and can attempt to fix various file system errors.
To run chkdsk on a Windows XP system, follow these steps:
- Insert the Windows XP CD and boot from it
- At the Windows Options screen, press R to open Recovery Console

- At Command Prompt, type the
chkdskcommand:chkdsk C: /rMake sure you replaceC:with the drive where Windows XP is installed - Press Enter
- Restart the computer
To run chkdsk on a Windows Vista or Windows 7 system, follow these steps:
- Insert the Windows Vista or Windows 7 DVD and boot from it
- At the Install Windows screen, select Repair your computer to access System Recovery Options

- Once at System Recovery Options, select Command Prompt

- Type the same chkdsk command as that of Windows XP:
chkdsk C: /rwhereC:is the letter of the drive where Windows Vista or Windows 7 is installed on - Hit Enter
On Windows 8 or 8.1, chkdsk can accessed through the same steps:
- Insert the installation media (DVD or USB drive) and boot from it
- Select a language, keyboard method and time
- Click Next
- At the Install now screen, select Repair your computer or press R

- Navigate to Troubleshoot > Advanced Options
- Click Command Prompt
- Type the chsksk command and press Enter:
chkdsk C: /f /x /rReplaceC:with the drive where Windows 8 is installed
Fix #5: Run bootrec
If chkdsk doesn’t fix the “A disk read error occurred” error, you can also try to run the bootrec utility in order to fix damaged or corrupt BCD files.
If you have a Windows XP system, run the bootcfg utility. Bootrec is only available for Windows Vista, 7, 8.
- Insert the Windows XP CD in the disc tray and boot from it
- Press R to access Recovery Console
- At Command Prompt, type the
bootcfgcommand:bootcfg /rebuild - Press Enter
- When bootcfg finishes the procedure, type
exitand hit Enter to exit Command Prompt - Restart the computer
If you have a Windows Vista or Windows 7 computer, run the bootrec command by following these steps:
- Insert the original install media and boot from it
- Click Repair your computer
- Once at System Recovery Options, select Command Prompt

- Type the bootrec commands and press Enter:
bootrec /rebuildbcd - Type:
bootrec /fixmbr - Press Enter
- Type:
bootrec /fixboot - Press Enter
- Restart the computer
If “A disk read error occurred” appears on a Windows 8, run the same bootrec utility:
- Boot from the installation media
- Click Repair your computer or press R
- Click Troubleshoot
- Click Advanced options
- Click Command Prompt
- Type the commands and press Enter after each:
bootrec /rebuildbcd bootrec /fixmbr bootrec /fixboot - Type
exitand press Enter to quit Command Prompt - Restart the computer
More Information
Linked Entries
Support Links
- Easy Recovery Essentials for Windows – our repair and recovery disk.
It’s an easy-to-use and automated diagnostics disk. It’s available for Windows 8, Windows 7 and Windows Vista. It’s also available for Windows XP and Windows Server.Read more at Windows Recovery Disks. - The NeoSmart Support Forums, member-to-member technical support and troubleshooting.
- Get a discounted price on replacement setup and installation discs: Windows XP, Windows Vista, Windows 7, Windows 8.