
What do you do to run any program? Do you go Desktop or elsewhere to run a software? But I don't go to Desktop or elsewhere. Because I know how to open a software or a folder quickly with keyboard shortcut. Let me tell you how can I do that.
Just go Start > All Programs > any program . Then right click remaining on this program. Then go Properties. See the shot.
Just go Start > All Programs > any program . Then right click remaining on this program. Then go Properties. See the shot.

After clicking Properties you will see like the next shot.

Then in Shortcut key: box enter a shortcut key as your wish. For example, I entered Ctrl+Shift+E for Everything search engine.
Now I am telling you how to open a folder from anywhere with keyboard shortcut. At first, you have to create a desktop shortcut of this folder. Then go your Desktop and right click remaining on this folder. Then goProperties. After that you will see a little Properties window like the shot above. Then enter your shortcut key.
That’s all. Now you can run your program or folder from keyboard.
That’s all. Now you can run your program or folder from keyboard.
Remove The Arrow Sign From Your Desktop Icons
 In desktop shortcuts we usually can see an arrow sign. But can't see this arrow sign inMy Computer icon or Recycle Bin icon.
In desktop shortcuts we usually can see an arrow sign. But can't see this arrow sign inMy Computer icon or Recycle Bin icon. You can remove the arrow sign from your each desktop icon by following my instructions.
- At first, go to Run or press Start +R , then type 'regedit'
- Click HKEY_CLASSES_ROOT
- Then expand HKEY_CLASSES_ROOT by clicking the arrow sign.
- Go to lnkfile or type the letter l n k from your keyboard.
- Then you will see isshortcut in right side
- Delete isshortcut by clicking right button of mouse.
- After deleting isshortcut when you restart your computer you will see all arrow signs of desktop icon have gone.
Search By Image in Google Instead of Text
 Nowadays, searching anything became more easier. Just imagine, you have a nameless picture and you want to know more details about the picture. But you can't find out anything about the picture you have. Because, there's no text or picture's name in your picture to search.
Nowadays, searching anything became more easier. Just imagine, you have a nameless picture and you want to know more details about the picture. But you can't find out anything about the picture you have. Because, there's no text or picture's name in your picture to search.
Don't worry! From now you can search in Google by images without any text. To do this, you have to go http://images.google.com/ . Then click the camera button in search box to upload and pasting image url. Then click Search Images. You will see details of that image.
All Windows 7 Users Should Read This Post

Disable User Account Control
All Windows 7 users often meet the User Account Control message like when they open their PC or start some programs. It's also a disgusting message for me like you. Can't you guess what I'm saying? Then see the following shot! Do you know this picture?
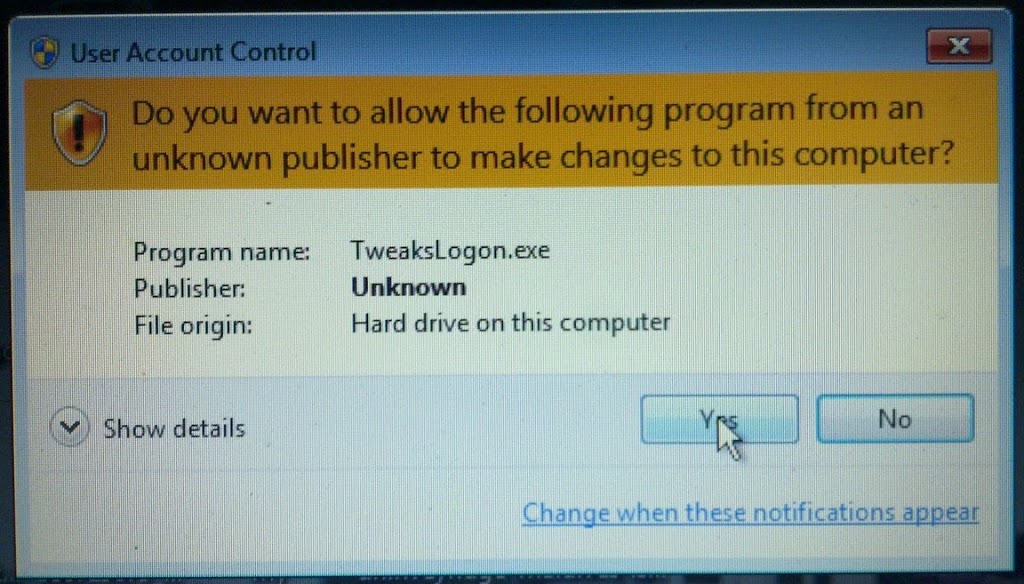
That's the User Account Control message which ask for your permission to run some programs. I think, appearing this message and asking for you permission isn't a necessary thing. So, you can disable this annoying message if you want.
To turn off or disable User Account Control, go to Control Panel > User Account. Then you will see like the next screen shot.

- Then click Change User Account Control settings.
- Then you will find a scroll bar in open page. Down the scroll bar at beneath like the next screen shot :
- Then click OK.
You have just turned off or disabled User Account Control. From now the message of User Account Control won't bore you.
Snipping Tool :
Do you know about this Snipping Tool of Windows 7 ? If your answer is No then I will tell you that you have been missing this amazing feature of Windows 7. Snipping Tool is like a camera for you computer. By using Snipping Tool you can take screen shots of your computer screen. All my screen shots in my all posts are captured by this Snipping Tool.
You can find the Snipping Tool by going Start > All Programs > Accessories > Snipping Tool . See the next shot !

You will find an option New when you will launch the Snipping Tool. Click on the right side of New . Here you will find another options for capturing. See the next shot !



No comments :
Post a Comment