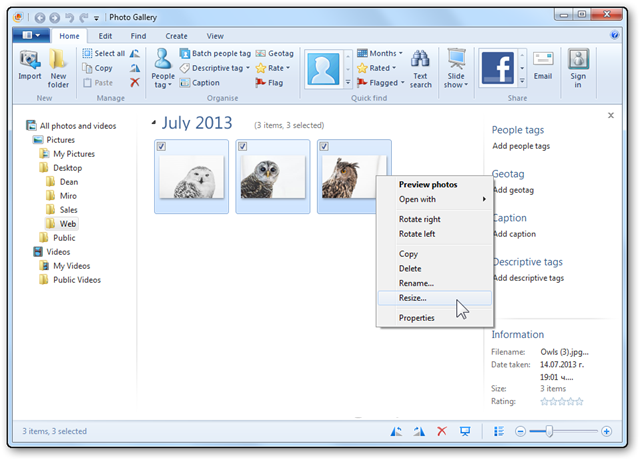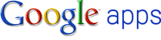The configuration of Ammyy Admin is quite simple and won't take longer than a minute.
What should you do on remote PC which is going to be monitored:
- Download Ammyy Admin. Most browsers download files to "My documents -> Downloads" by default, but you can set the folder manually.
- Launch Ammyy Admin and click "Settings" – "Client" tab – "Access Permissions", as it shown in the picture 1 and 2.
picture1
picture 2 - In the new window click "Add" button and in the field "Computer ID" type the word "ANY". Create complex password and type it in the field "password" twice and click "Ok" (picture 3 and 4).
picture 3
picture 4 - In main menu Ammyy click "Service" – "Install". After that click "Service" – "Start". Now you can close application. Ammyy Admin will automatically run in hidden mode when Windows starts up (picture 5 and 6).
picture 5
picture 6 - In menu "Settings" – "Client" tab uncheck all the checkboxes except top first one as shown on the picture 2 and click "Ok". This will disable all the signs of active remote desktop connection to this computer.
Remember or write down the ID of this PC which is shown in the green field "Your ID" in main window of Ammyy Admin. It's needed for further connection to this PC
This was the final step of child pc configuration. Now you can connect to this PC from any remote computer.
What should you do on PC from which you want monitor child PC
- Download Ammyy Admin. Most browsers download files to "My documents -> Downloads" by default, but you can set the folder manually.
- Launch Ammyy Admin and type ID of your child PC (you put it down during remote pc configuration) in the field "Client ID/IP" (picture 7).
- Check box "View only" and click "Connect" button (picture 7).
picture 7 - Type in password that you set up while configuring remote pc, in the authentication window
- To listen what is going on at remote PC click "voice chat" button on the control panel of remote desktop window or initiate connection in "Voice chat" mode. If you don't want to be heard by the remote side you can go to menu "Ammyy –> Settings -> Common" and choose OFF for Audio Recording Device. Make sure that the remote side doesn't have the same OFF and microphone is turned on.
After connection you'll see remote desktop window. You can view everything your kid is doing at the PC in real time and listen to what is going on. Your virtual presence at this remote PC will not be found out. - To stop watching just close remote desktop window.
In case you want to organize employee monitoring you should be aware that according to the law of some countries you have to notify your employees about it. In any case it may be quite useful because employees who are aware the boss keeps an eye on them will not spend work time for personal affairs, what can decrease risk of computer infection by a virus and corporate confidential information leakage. This will also increase employee effective work time.