The need to resize a few photos always seems to be a part of my daily routine. Unlike most people, however, I hate having separate applications for everything and I try to find apps that are all-in-one. A good example would be Windows Live Photo Gallery – a great image viewer, editor and resizer. Not sure about the last one? Allow me to prove it.
Resize Photos in Live Photo Gallery
Here I have a folder of some photos I want to prepare for posting on the web. Unlucky for me, their resolution is 6007×3994 (24 MP). Time to resize them.
I’ll open the first photo in Photo Gallery and click the Edit, organize or share button on the top left.
This will bring me to the folder view in Photo Gallery, from where I can select multiple items.
I can do that my using the small check box for each image on the top left, or with the good old Ctrl + Click.
After selecting, I can Right-click and pick Resize.
This will open the Resize window. From here I can use the drop down menu to select from a set of predefined sizes, or click Custom to enter my own dimensions.
For this set of images, I’ll chose my maximum width and height to be 1000 pixels.
I will also click the Browse button to define a location where I want my photos to be saved. (optional)
I’ll create a new folder where I’ll store only the resized photos.
After hitting OK, I can take a last glance to confirm everything is the way I want it to. Now I’ll press the Resize and Save button to begin the process.
A new window will appear, notifying me of the progress and displaying a thumbnail of the photo currently being resized. This process can take anywhere from seconds to hours depending on the amount of photos you’re resizing.
After the resizing is complete, Photo Gallery will brings us back to the folder, with the original photos selected.
The resized images come out with a maintained aspect ratio and a perfect level of compression. For those of you interested, here’s a comparison between the original 24 MP image and the resized one.
Pretty groovy, eh? I saved 8.74 MB for just one image! Enough space for at least two iTunes songs. Multiply that by 1200 (approximate size of my photo library) and you could free up a lot of space if you give resizing a try.





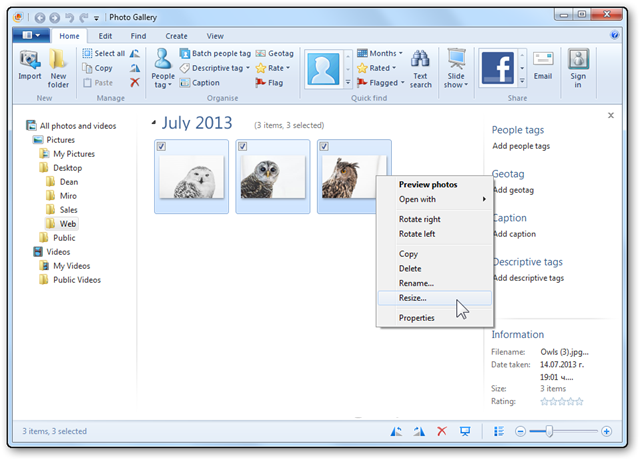








No comments :
Post a Comment