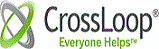It’s easy to focus on how Windows 8’s new interface doesn’t feel at home on a traditional desktop PC or laptop. But that’s only one part of Windows 8 – the Windows 8 desktop includes a variety of useful improvements.
If you’re a desktop user, you owe it to yourself to look over the improvements and consider upgrading. If Microsoft hadn’t removed the traditional Start menu and added a new interface, we’d all be considering Windows 8’s desktop an upgrade.
Boot Speed
Windows 8 uses some tricks to dramatically improve its boot speed. Some people have seen boot times drop from 30 to 15-20 seconds on existing hardware. Instead of shutting down normally, Windows 8 employs a clever trick – it saves the state of low-level software such as the kernel and hardware drivers to the disk and restores them when you boot it up. Essentially, Windows 8 “hibernates” low-level system software instead of shutting it down, resulting in greatly increased boot speeds.
New Windows 8 PCs using UEFI will also boot faster than systems using the old-style BIOS.
File Copying
File copying in Windows 8 is dramatically improved. The new file copy dialog allows you to pause file-copying operations, view multiple file-copying operations in the same window, and more easily manage file conflicts. The interface is simple by default, but you can also expand the dialog to view more information, including a graph of the file transfer’s speed over time.
Improved Multiple Monitor Support
For power uses with multiple monitors, windows 8 allows you to place separate taskbars and wallpapers on each monitor. Previously, this required third-party software.
Task Manager
The new Task Manager is a huge improvement over the old one. It features a Startup software manager that allows users to easily control the software that loads at startup. It’s also easier to understand at a glance, with color-coded resource usage columns and more human-readable program names. You can also quickly research a mysterious process online by right-clicking it and using the Search online option.
File Explorer Improvements
Windows Explorer has seen quite a few changes. For one, it’s now named File Explorer. While some users may dislike the new ribbon interface, it makes it easier to access powerful options like viewing hidden files without digging through menus and dialog boxes. You can also easily collapse the ribbon if you never want to see it.
There are also quite a few straight-up improvements, including the ability to mount ISO and VHD files by double-clicking them – no need to install any additional software. The Up button on the toolbar that was removed in Windows 7 is now back.
Storage Spaces
Storage Spaces is a power-user feature that allows you to combine multiple physical volumes into one logical volume. In other words, you can create a pool of storage from several physical hard disks. The storage pool will behave as if it were one hard disk.
Hyper V
Windows 8’s included Hyper-V feature allows you to create virtual machines out-of-the-box. Hyper-V was previously used on Windows Server and replaces the Windows Virtual PC virtualization solution used for Windows XP Mode on Windows 7. For example, you can use Hyper-V to install Ubuntu on a virtual machine without installing any third-party software.
Refresh and Reset
The ability to refresh your device to its factory state may seem like a tablet feature, but it isn’t. You can actually create your own system image and refresh Windows to it, quickly resetting Windows 8 to a fresh-installed state whenever you like. This can save you time when reinstalling Windows.
Battery Life
Low-level system changes, including optimizations to squeeze more battery life out of tablets and other portable computers, should result in a more power-efficient operating system and longer battery life. The removal of Aero should also result in longer battery life for laptops.
Security
Security has seen a lot of attention in Windows 8. Microsoft has finally included an integrated antivirus in Windows 8. It’s named Windows Defender, but it’s actually a renamed Microsoft Security Essentials. This will ensure that even less-experienced Windows users have an antivirus, but you can easily disable it and install any other antivirus product you prefer.
Secure Boot provides protection from rootkits that hijack the startup process, assuming you’re using a new PC with UEFI instead of the traditional BIOS. (On Intel x86 PCs, you can disable Secure Boot or add your own keys to Secure Boot in the UEFI firmware, so Secure Boot won’t prevent you from installing Linux. However, Secure Boot is used to lock-down ARM-based Windows RT computers.)
The integration of Microsoft’s SmartScreen filter at a lower level helps prevent less experienced uses from downloading and installing malware by warning them when they install software that is known-bad, or software that hasn’t been seen before.
There are also low-level changes to memory allocation and ASLR (Address Space Layout Randomization) that make security vulnerabilities harder to exploit, even if security holes are found.
If these were the only changes that were made in Windows 8, desktop users would see it as a worthy upgrade over Windows 7 – especially for $40.
Even if you dislike Windows 8’s new interface, the availability of third-party Start menus and software that hides a lot (but not all) of the new interface on the desktop should make you seriously consider upgrading to Windows 8 if these improvements seem significant to you.